こんにちは。
酒飲み筋肉バカエンジニアです。
最近あまりお酒は飲めていません…
筋トレはしっかりと毎日行っています!
今回は前回の引き続きプログラミングに関する記事です。
前回はC#の開発環境構築を紹介しましたが、今回はJavaの開発環境の構築方法を紹介していきます。
JavaはさまざまなOSで実行可能なプログラミング言語であるため、さまざまなアプリケーションで使用されています。
Javaのプログラミングができるとプログラミングを仕事にすることも夢ではなくなります!
Java 開発環境構築手順
Javaの開発環境構築の手順は以下です。
順番が前後しても問題ない部分はありますが、私はこの順序がわかりやすいと思っています。
- Step1JDKのインストール
- Step2IntelliJのインストール
- Step3IntelliJの設定
こちらの手順は最低限の開発環境を整えるための手順なので、かなり簡単になっています。
Step3以降も設定が必要なことがあるのですが、作るアプリケーションに依存する部分なので今回は割愛します。
Step1 JDKのインストール
JDKとは?
JDKとは「Java Development Kit」の略でプログラミングしたJavaファイルを理解して実行するなどのツール一式が詰まったものというイメージを持ってもらえれば十分です。
JDKに関して詳しく知らなくても開発は可能です!
とりあえず、Javaの開発に必要なものです!
JDKのインストール
JDKはいくつか種類があるのですが、ORACLE社が配布しているものを使うことが多いです。
最新版は以下のURLからダウンロードが可能です。
使用しているOSに合わせてダウンロードしてください。
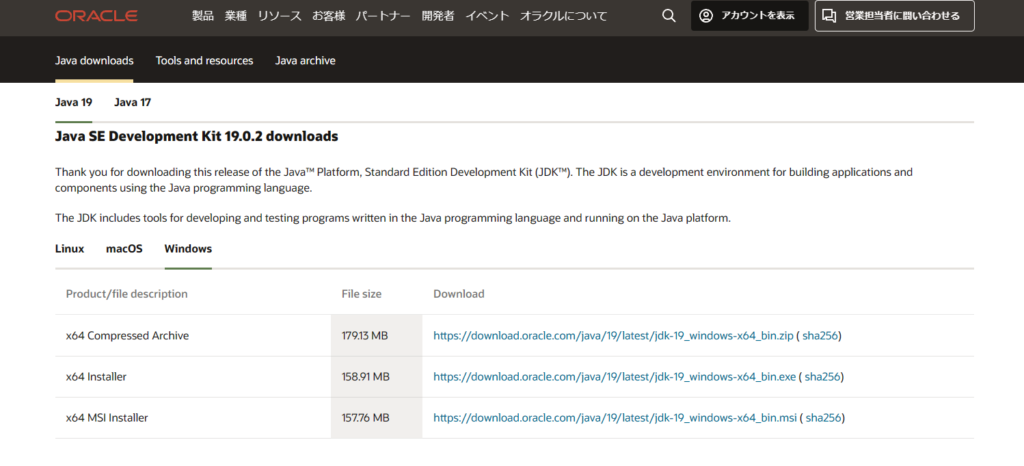
Windowsの方は「Installer」または「MSI Installer」形式がダウンロードして、ダウンロードしたファイルをダブルクリックして実行するだけでインストーラーが立ち上がるのでおすすめです。
ダウンロード後はインストーラーを起動し、「次へ」ボタンを押していくとインストールすることができます。
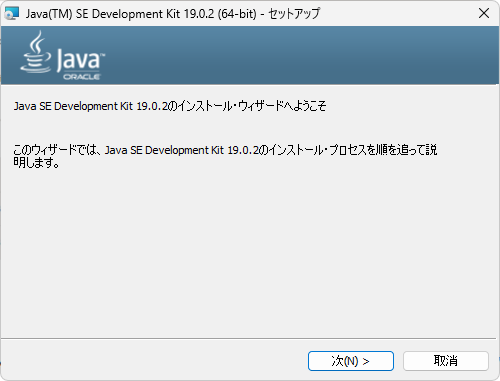

Step2 IntelliJのインストール
IntelliJとは?
IntelliJとは統合開発環境(IDE)と言われるツールの一つで、Javaのプログラミングをできるツールの一つです。
Javaの開発はeclipseというツールが一番有名ですが、日本語してしまうとかなり動作が重たくなってしまうので、個人的にあまり好きではないです。。。
ちなみにIntelliJはeclipseについで2番目に使用されているようです。
IntelliJのインストール
IntelliJは有料版もありますが、機能が絞られた無料版があるので今回は無料版をインストールします。
以下のURLからIntelliJのCommunity Editionをダウンロードしてください。
IntelliJ IDEA をダウンロード: JetBrains の人間工学に基づく高機能 Java IDE
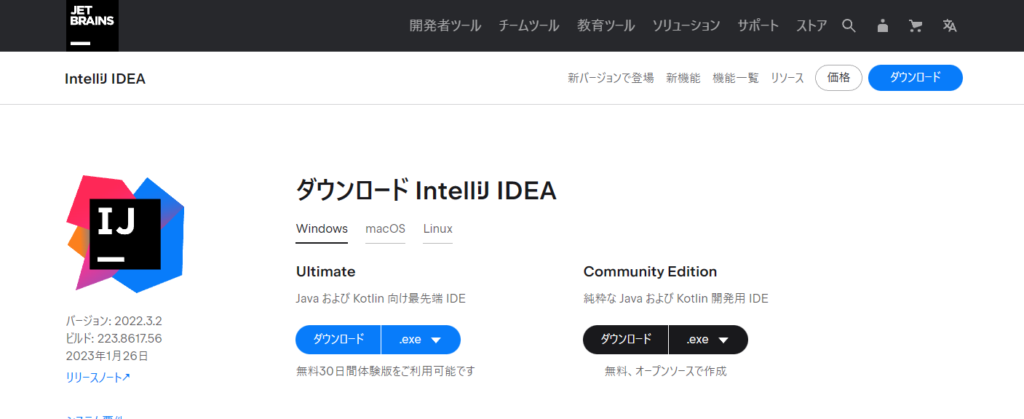
右側の黒いボタンがCommunity Editionのダウンロードボタンです。
ダウンロード後は「Next」ボタンをクリックしていき最後に「Install」ボタンをクリックすればインストールが始まります。

おまけ 動作確認
IntelliJのインストールまでで環境構築の手順としては完了なのですが、構築後に正しく動作しないとお話にならないので、動作確認の手順を記載しておきます。
IntelliJを起動して「New Project」を選択してください。
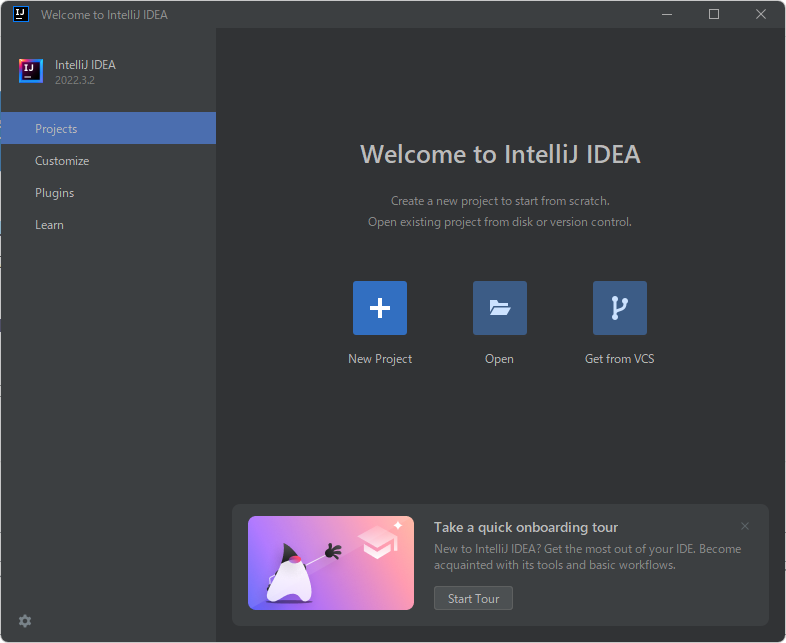
Name欄に任意の値を入れて「Create」ボタンを押します。
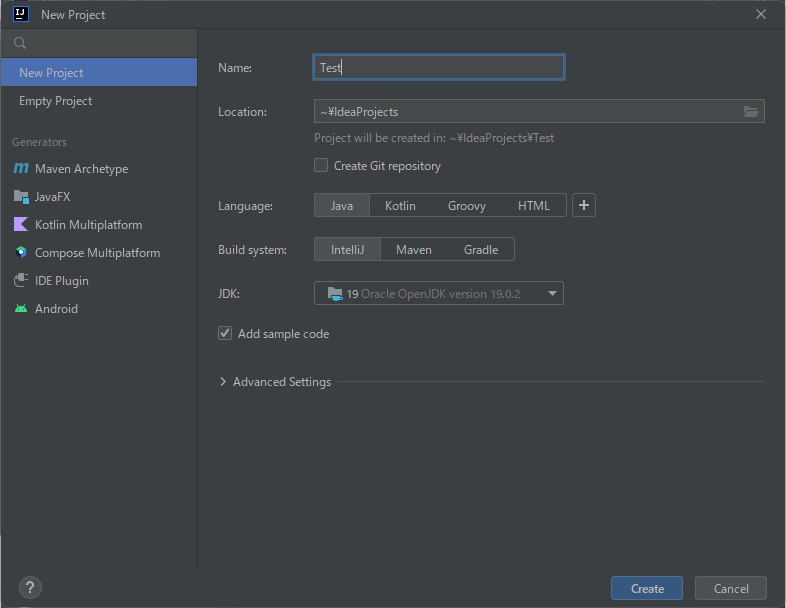
Create完了後は画面上部の「Run」→「Run」と選択します。
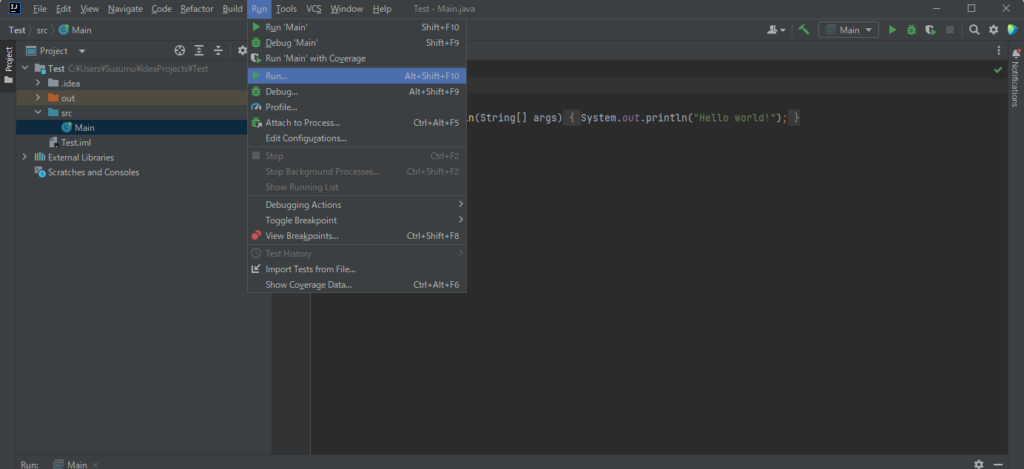
以下のような画面が表示されるので「Main」を選択してください。
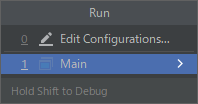
画面下のウィンドウに「Hello World!」と出ていれば動作はOKです!
まとめ
今回はJavaの開発環境構築について書いてみました。
簡単におさらいすると手順としては以下のような感じです。
- Step1JDKのインストール
- Step2IntelliJのインストール
- Step3IntelliJの設定
プログラミングに興味を持った段階でJavaというプログラミング言語にはすぐに出会うと思いますが、実際に勉強しようとした際の下準備が意外と大変だったりするので、これからJavaを勉強したいと思ている人の参考になれば幸いです。
それでは今回の記事はこのへんで。
最後までお読みいただきありがとうございました。
また次回の記事で。
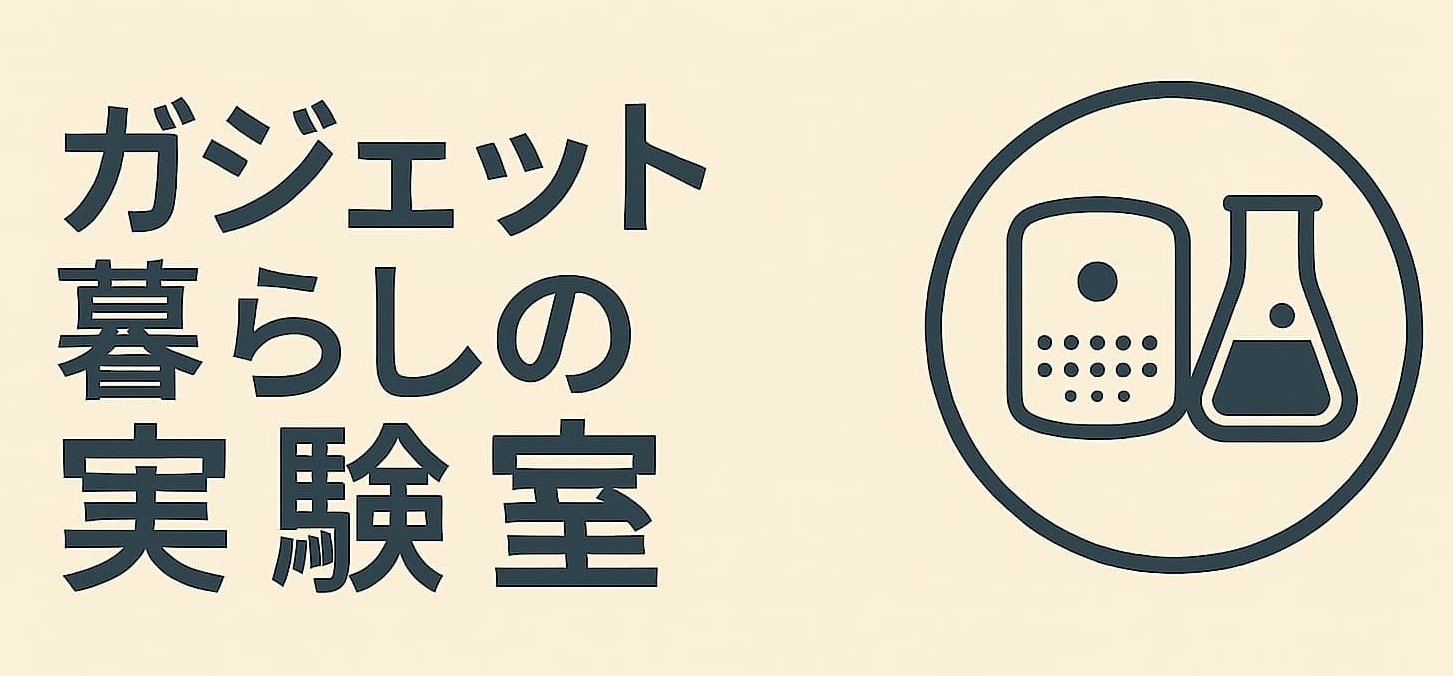




コメント