こんにちは!
酒飲み筋肉バカエンジニアです。
桜を見に行きたかったのですが、散ってしまって残念に思っている今日この頃です。
さて、今回も前回に続いてパソコンに関する記事です。
みなさんはパソコンはどのように購入していますか?
私は圧倒的に通販で購入する派なので、パソコンを買う時の検索方法を紹介します。
結論
さっそく具体的な検索方法です。
「価格.comで自分の求める仕様を検索する」です。
自分の求める仕様がわからない方は以下の記事で快適に使えるPCスペックを紹介しているので参考にしてみてください。
なぜ価格.comを使うのか?
まずは価格.comを使う理由です。
価格.comはAmazonや楽天、家電量販店の通販サイトなどに加えてメーカー直販のサイトの情報まで軽視されているため、安く変えるサイトの取りこぼしが少ないです。
また、価格.com向けにメーカー直販サイトが出しているパターンもあるため、そこからお得に購入できることもあります。
具体的な検索方法
実際に私が検索するときに行っている方法を書いていこうと思います。
- STEP 1「デスクトップ」や「ノートパソコン」を選択する
- STEP 2CPU,メモリ,ストレージなどでフィルターを設定する
- STEP 3気になる商品を選んで詳細を見る
好みもありますが、ここまできたら詳細を確認しましょう
それぞれの手順について解説していきます。
PC種別の選択
PCの種別は大きく2つあります。
- デスクトップ
- ノート
デスクトップPCは据え置きで使うPCです。
ノートPCは据え置きにすることも可能ですが、簡単に持ち運びが可能です。
自分の使い方に合わせて選択してください。
デスクトップPCだとモニターなどの周辺機器を買う必要があるモデルもあるので、デスクトップPCを選択する際はその点も注意する必要があります。
フィルターを設定する
パスコンの種別が決まったら絞り込むためのフィルターを設定いきましょう。
今私が検索するとした際に設定するフィルターは以下です。(参考までに)
- CPU:Core i5以上(第11世代以上)
- メモリ:16GB
- ストレージ:SSD 256GB以上
ノートパソコンの場合は好みに合わせて画面のサイズや接続端子なども設定するとより好みにあったモデルを検索できます。
気になる商品を選ぶ
ここまで絞り込んだら気になる商品を選んで実際に商品をページを見ていきましょう。
その歳、価格.comのサイト内だけでなく販売ページまで行って詳細を確認するようにしましょう。
送料や思わぬ手数料など販売ページにしか記載されていない情報があったりするので、しっかり見るようにしましょう。
また、販売ページにて気になった商品を更にカスタマイズできるパターンもあり、より自分好みに設定することも可能であったりします。
ここまで調べて納得のいく商品が見つかれば購入して良いと思います。
まとめ
今回は現役エンジニアの筆者がPCを購入する際に行っている検索方法を紹介しました。
再度、価格.comで行ってる検索方法を掲載しておきます。
- STEP 1「デスクトップ」や「ノートパソコン」を選択する
- STEP 2CPU,メモリ,ストレージなどでフィルターを設定する
- STEP 3気になる商品を選んで詳細を見る
好みもありますが、ここまできたら詳細を確認しましょう
新社会人や大学への入学など、パソコンの購入を検討されている方の参考になれば幸いです。
それでは今回はこのへんで。
最後までお読みいただきありがとうございます。
また次回の記事で。
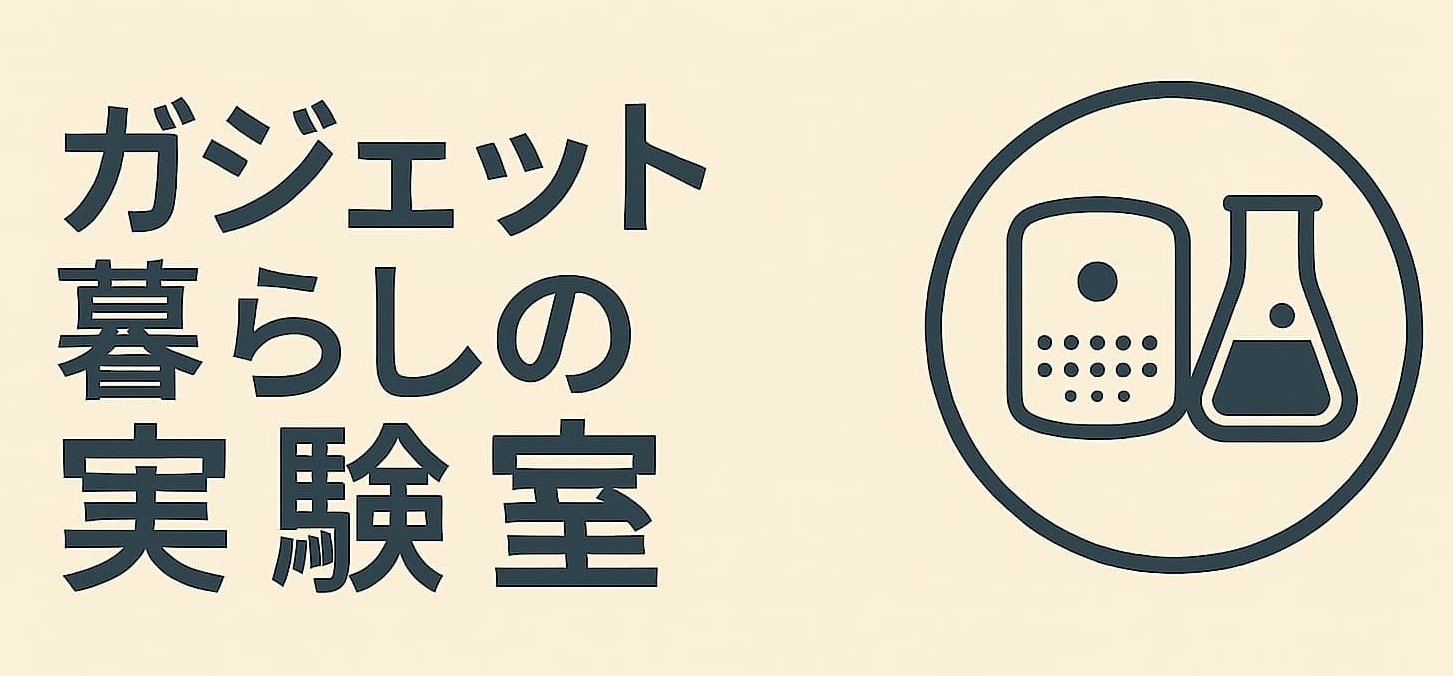




コメント