こんにちは。
酒飲み筋肉バカエンジニアです。
今回も前回に引き続きプログラミングに関する記事です。
今回はC#でプログラミングをするための開発環境構築についてです。
個人的にC#はわかりやすく且つ開発環境構築も簡単なので、勉強するのにおすすめのプログラミングの言語の一つです。
C# 開発環境構築手順
具体的には以下の流れでC#の開発環境を構築します。
紹介する方法はWindowsのPC向けの方法です。
- Step1Microsoftアカウントの取得
- Step2Visual Studio Commutyのインストール
なんと必要な手順はこれだけです。
すでにMicrosoftアカウントをお持ちの方はStep2からで良いので手順的にはVisual Studioをインストールするだけです。
Step1 Microsoftアカウントの取得
Microsoftアカウントをすでに持っている方はこの手順は不要です。
まだお持ちでない方は以下よりMicrosoftアカウントを作成しましょう。
Microsoft アカウント | Sign In or Create Your Account Today – Microsoft
基本的に画面の指示に従ってアカウントを作成してください。
新しい Microsoft アカウントを作成する方法 – Microsoft サポート
Step2 Visual Studio Communityのインストール
Visual Studio Community インストーラーのダウンロード
まずは以下よりVisual Studio Communityエディションのインストーラーをダウンロードしましょう。
無料の開発者ソフトウェアとサービス – Visual Studio (microsoft.com)
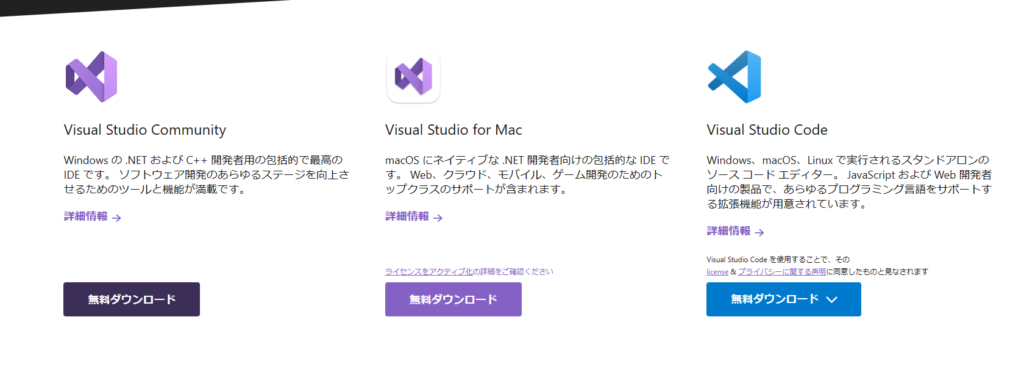
画面左の「Visual Studio Community」の「無料ダウンロード」からダウンロードしましょう。
Visual Studio Communityのインストール
ダウンロードしたインストーラーを起動してVisual Studio Communityをインストールをしましょう。
下の画面が表示されるまでは基本的に特に設定を変えずに進めて問題ないです。
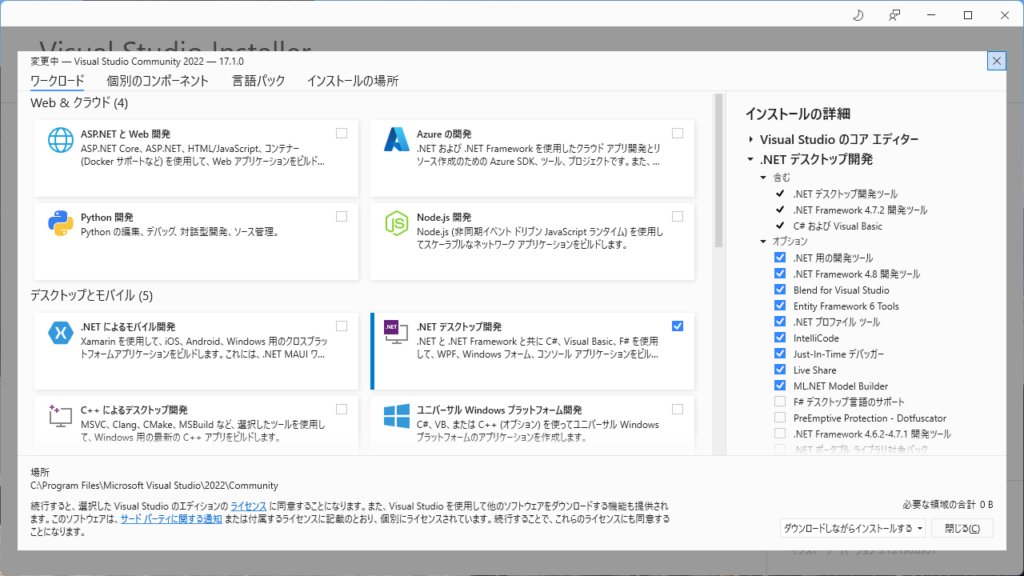
Visual Studioはさまざまなアプリケーションの開発ができるツールなので、インストール時に使う開発機能を選ぶような形になっています。
そのため、必要なものにチェックを入れる必要があるのですが、よくわからない方は
.NETデスクトップ開発
にだけチェックを入れて左下の「ダウンロードしながらインストールする」を選択すれば問題ありません。
あとはインストールが完了をするのを待つだけです。
Microsoftアカウントの認証
Visual Studio CommunityをインストールするとMicrosoftアカウントの認証が求められるので、Step1で作成したアカウント(または既にアカウント)で認証を行いましょう。
この認証を行わないとVisual Studio Communityを使うことはできません。
注意事項
今回紹介したVisual Studio Communityは個人開発やオープンソースの開発に用いるものです。
勉強や自分用のツール開発には問題ありません。
Visual StudioにはCommunity以外にもエディションがあるので、用途にあったエディションをしようしましょう。
まとめ
今回はC#の開発環境の構築方法を紹介しました。
プログラミングの準備って大変なんでしょ?と思っている人が多いと思いますがC#はMicrosoftが開発したプログラミング言語なのでWindowsのパソコンでは簡単に使うことができます。
プログラミングの勉強をしたいけど準備が大変そうと考えている方はC#を勉強してみると良いと思います。
去年は筋トレなどに関する記事が多かったので、今年はシステムエンジニアらしくプログラミングなどに関する記事も少しずつ書いていこうと思います。
それでは今回はこのへんで。
最後までお読みいただきありがとうございました。
また次回の記事で。
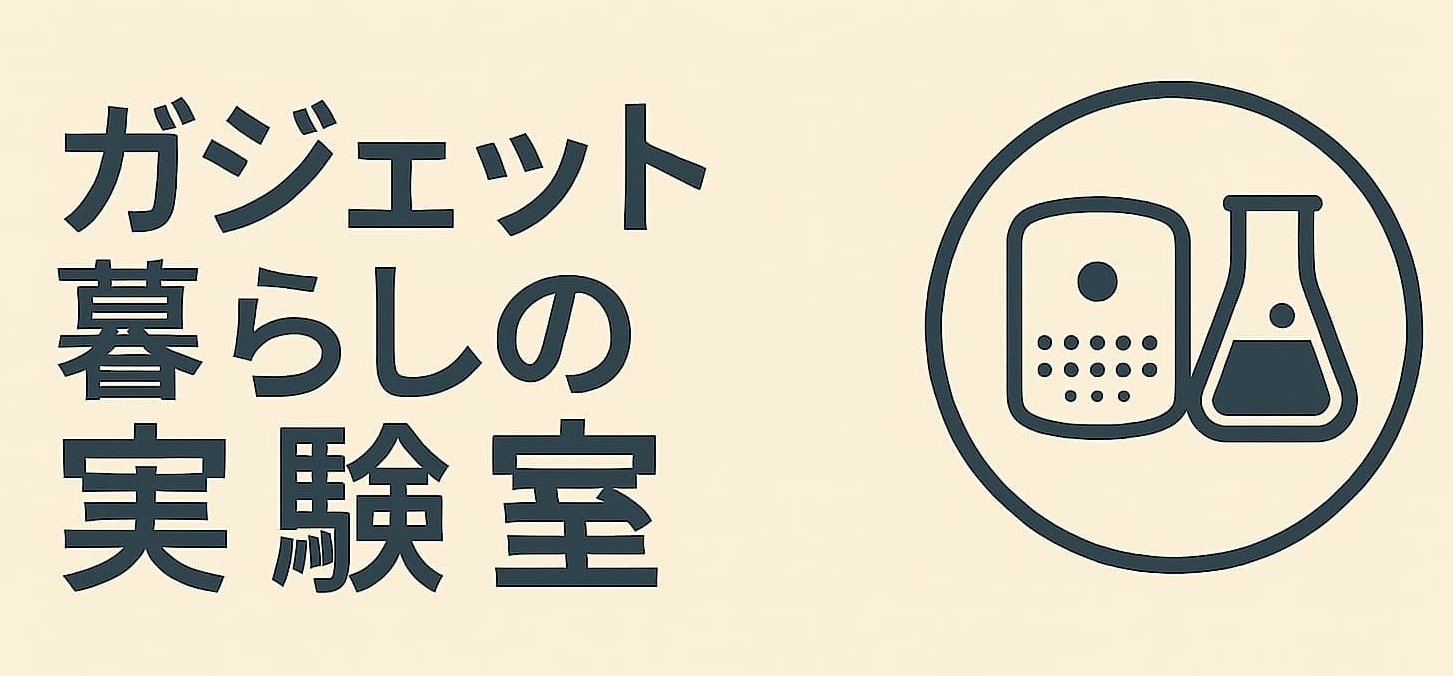



コメント